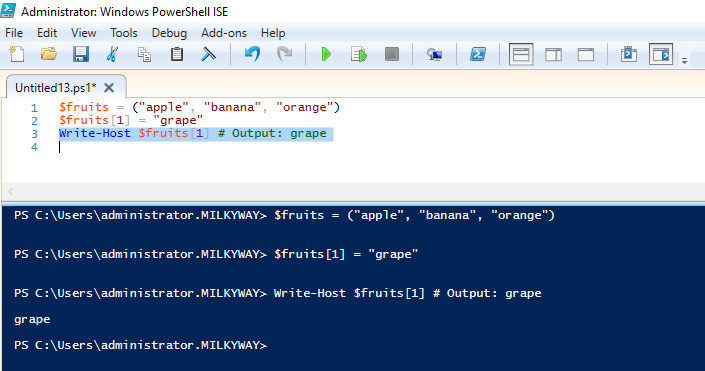PowerShell Tutorial
What is PowerShell?
Features of Powershell
How to launch PowerShell
PowerShell Cmdlet
Cmdlet vs. Command:
Powershell Data types:
Special Variables
PowerShell Scripts
First PowerShell Script
What is PowerShell ISE?
PowerShell Concepts
Advantages of using PowerShell script
PowerShell Vs. Command Prompt
Applications of Powershell
How to Write and Run Scripts in the Windows PowerShell ISE
How to create and run scripts
- To create a new script file
- To open an existing script
- To close a script tab
- To display the file path
- To run a script
- To run a portion of a script
- To stop a running script
How to write and edit text in the Script Pane
- To enter text in the Script Pane
- To find text in the Script Pane
- To find and replace text in the Script Pane
- To go to a particular line of text in the Script Pane
- To copy text in the Script Pane
- To cut text in the Script Pane
- To paste text into the Script Pane
- To undo an action in the Script Pane
- To redo an action in the Script Pane
How to save a script
- To save a script
- To save and name a script
- To save a script in ASCII encoding
Features of Powershell
How to launch PowerShell
PowerShell Cmdlet
Cmdlet vs. Command:
Powershell Data types:
Special Variables
PowerShell Scripts
First PowerShell Script
What is PowerShell ISE?
PowerShell Concepts
Advantages of using PowerShell script
PowerShell Vs. Command Prompt
Applications of Powershell
How to Write and Run Scripts in the Windows PowerShell ISE
How to create and run scripts
- To create a new script file
- To open an existing script
- To close a script tab
- To display the file path
- To run a script
- To run a portion of a script
- To stop a running script
How to write and edit text in the Script Pane
- To enter text in the Script Pane
- To find text in the Script Pane
- To find and replace text in the Script Pane
- To go to a particular line of text in the Script Pane
- To copy text in the Script Pane
- To cut text in the Script Pane
- To paste text into the Script Pane
- To undo an action in the Script Pane
- To redo an action in the Script Pane
How to save a script
- To save a script
- To save and name a script
- To save a script in ASCII encoding
What is PowerShell?
Windows PowerShell is object-oriented automation engine and scripting language. It is designed mainly for the system administrators. It helps IT, professionals, to control & automate the administration of the Window OS and other applications.Features of Powershell
How to launch PowerShell
PowerShell is pre-installed in all latest versions of Windows. We need to launch PowerShell for that we need to follow the given steps:
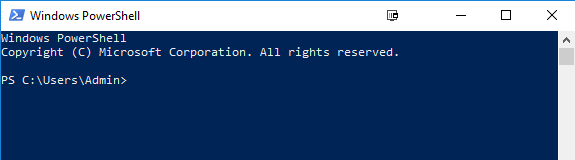
PowerShell Cmdlet
A cmdlet which is also called Command let is a is a lightweight command used in the Window base PowerShell environment. PowerShell invokes these cmdlets in the command prompt. You can create and invoke cmdlets command using PowerShell APIS.Cmdlet vs. Command:
Cmdlets are different from commands in other command-shell environments in the following manners − Cmdlets are .NET Framework class objects It can't be executed separately Cmdlets can construct from as few as a dozen lines of code Parsing, output formatting, and error presentation are not handled by cmdlets Cmdlets process works on objects. So text stream and objects can't be passed as output for pipelining Cmdlets are record-based as so it processes a single object at a time Most of the PowerShell functionality comes from Cmdlet's which is always in verb-noun format and not plural. Moreover, Cmdlet's return objects not text. A cmdlet is a series of commands, which is more than one line, stored in a text file with a .ps1 extension. A cmdlet always consists of a verb and a noun, separated with a hyphen. Some of the verbs use for you to learn PowerShell is:




Powershell Data types:
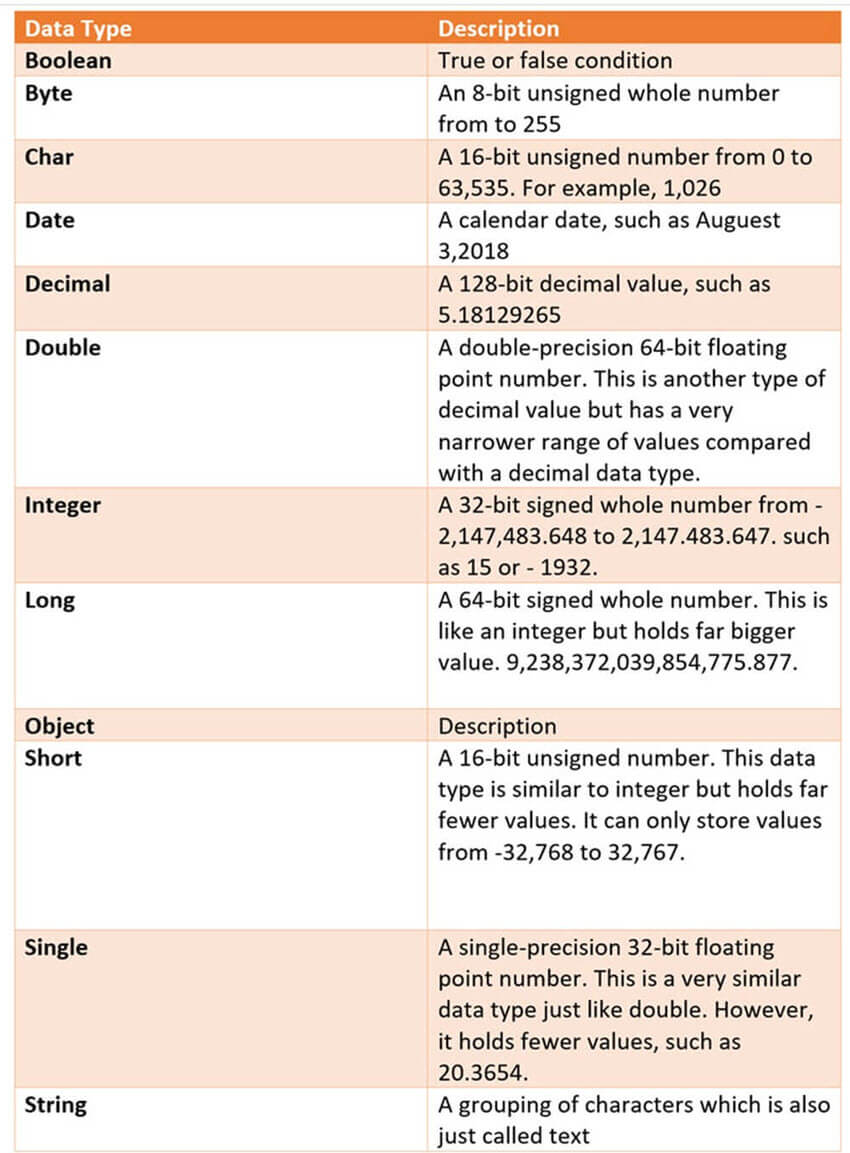
 Moreover, there is a policy which restricts script execution.
You can see this policy by running the Get-ExecutionPolicy command.
You will get one of the following output:
Moreover, there is a policy which restricts script execution.
You can see this policy by running the Get-ExecutionPolicy command.
You will get one of the following output:


 In Powershell, call the script using the command
& "X:\FirstScript.ps1"
In Powershell, call the script using the command
& "X:\FirstScript.ps1"

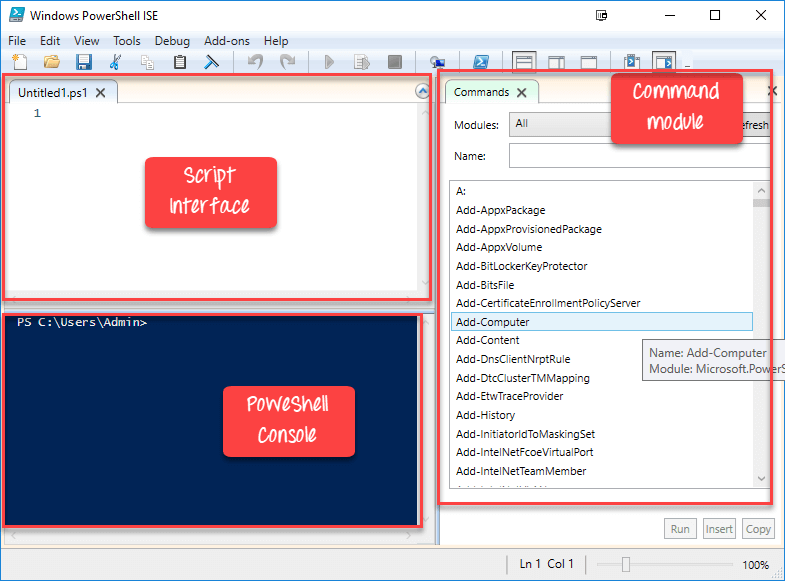 The same script we created in notepad, can be created in ISE
Paste code into the editor
Save Script
Use F5 to run the script
Observe output in the console
The same script we created in notepad, can be created in ISE
Paste code into the editor
Save Script
Use F5 to run the script
Observe output in the console
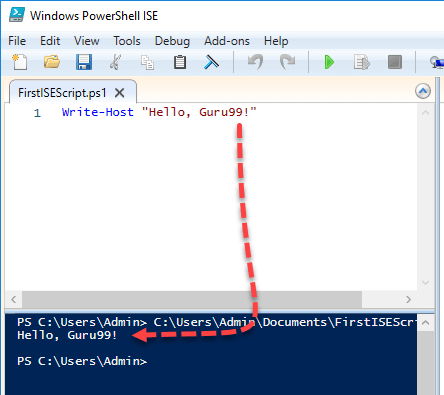 Sample 2:
The following code will give the Free Virtual Memory in your machine
Get-WmiObject -Class Win32_OperatingSystem –ComputerName localhost |
Select-Object -Property CSName,FreeVirtualMemory
Sample 2:
The following code will give the Free Virtual Memory in your machine
Get-WmiObject -Class Win32_OperatingSystem –ComputerName localhost |
Select-Object -Property CSName,FreeVirtualMemory


 You will get one of the following values:
You will get one of the following values:

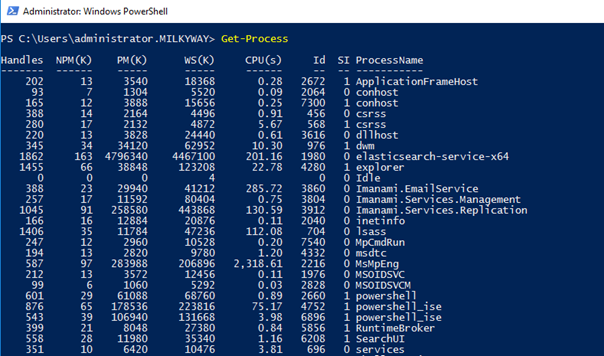
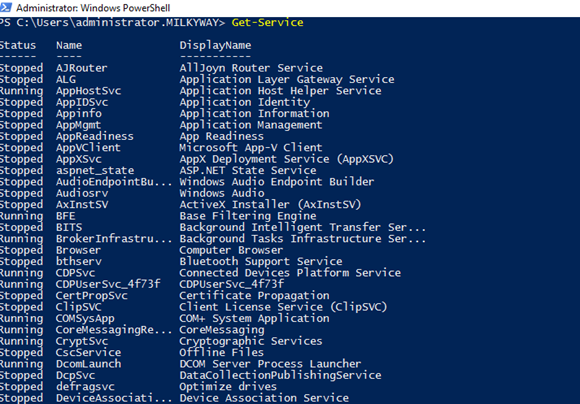
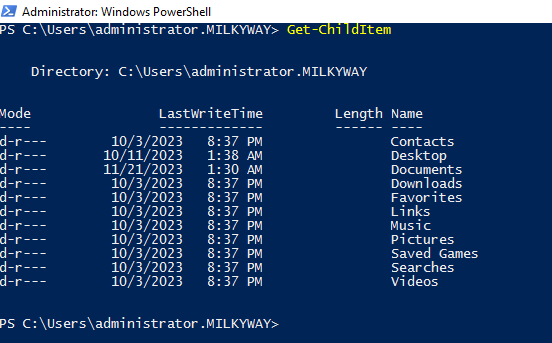
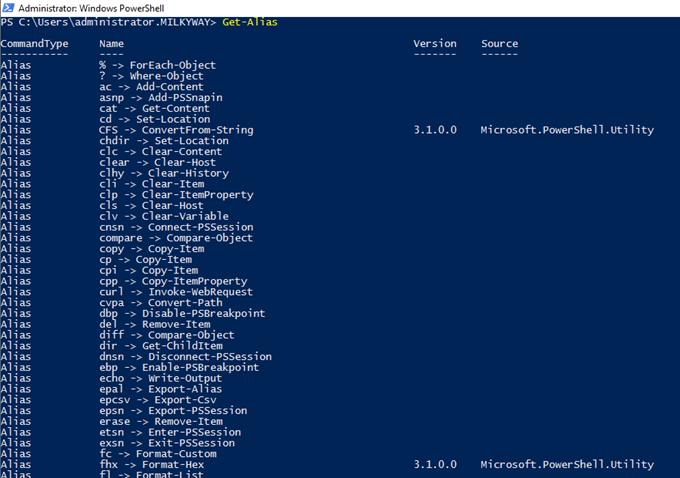
 You can modify the elements of an array by assigning a new value to an index:
$fruits = ("apple", "banana", "orange")
$fruits[1] = "grape"
Write-Host $fruits[1] # Output: grape
You can modify the elements of an array by assigning a new value to an index:
$fruits = ("apple", "banana", "orange")
$fruits[1] = "grape"
Write-Host $fruits[1] # Output: grape